
今回は、MacのターミナルでJavaを実行する方法を説明します!
前提条件
前提条件としては、MacにJavaをインストールしておく必要があります。
Oracle公式でインストールするか、ターミナルからHomebrewを使用しインストールすることができます。
MacにJavaがインストールされているか確認するには、ターミナルを開いて下記のコマンドを実行します。
java -versionjavaのバージョンが表示されていればOKです。
openjdk version "21.0.2" 2024-01-16
OpenJDK Runtime Environment Homebrew (build 21.0.2)
OpenJDK 64-Bit Server VM Homebrew (build 21.0.2, mixed mode, sharing)Oracle公式でインストールする
下記の記事がわかりやすかったので、Javaのインストールができていない方は参考にしてみてください。
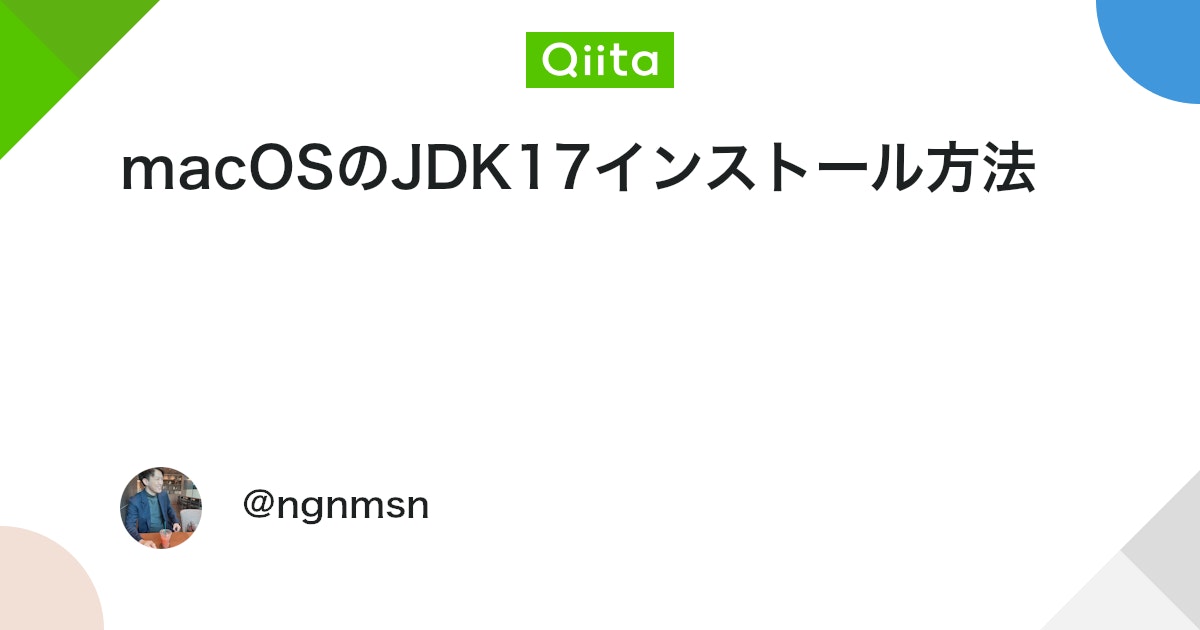
Homebrewでインストールする
Homebrewでインストールする手順は下記の記事を参考にしてみてください。
The operation couldn’t be completed. Unable to locate a Java Runtime.
Please visit http://www.java.com for information on installing Java.上記のメッセージで詰まっている方は下記の記事を参考にしてみてください。

MacのターミナルでJavaを実行する方法
ここからはJavaプログラムを作成し、コンパイルして実行するまでの手順を説明します。
サンプルコードの作成
まずは、ターミナルで実行するJavaプログラムのサンプルコードを作成しましょう。例として、”HelloWorld.java”という名前のファイルを作成します。
public class HelloWorld {
public static void main(String[] args) {
System.out.println("Hello, World!");
}
}Javaプログラムのコンパイル
Javaプログラムをコンパイルするには、ターミナルを開いてJavaファイルが保存されているディレクトリに移動します。例えば、デスクトップにプログラムを保存した場合は、次のコマンドを入力してデスクトップに移動します。

cd ~/Desktop次に、以下のコマンドを入力してJavaプログラムをコンパイルします。
javac HelloWorld.java
これにより、HelloWorld.class という名前のバイトコードファイルが生成されます。
バイトコード(英:bytecode)とは、仮想マシン上で動作するために作られた実行可能な中間コードのことです。
コンパイル時に気をつけること
Javaプログラムをコンパイルする際に、以下の点に気をつける必要があります。
- ファイル名とクラス名は一致している必要があります。つまり、上記の例ではファイル名が”HelloWorld.java”なので、クラス名も”HelloWorld”とする必要があります。
- JavaファイルはUTF-8形式で保存することが推奨されます。
Javaプログラムの実行
最後に、コンパイルされたJavaプログラムを実行します。ターミナルで以下のコマンドを入力します。
java HelloWorld// 実行結果
Hello, World!まとめ
以上が、MacのターミナルでJavaを実行する手順です。今回は、サンプルコードの作成から実行までの流れを説明しました。コンパイル時にはファイル名とクラス名の一致に気をつけ、実行時にはコンパイルされたクラスファイルの実行を行います。これでターミナルでも簡単にJavaプログラムを作成し、実行することができます。


